こんにちは。
近頃、機械学習が盛り上がっていますね。
「仕事の7割を奪う!」などと誇張されて危機感を誘われることが多い技術ですが 人々の仕事を奪う技術ってどんなものなのさ?!
ということで、今回は機械学習のライブラリ(便利な機能が簡単に使えるように用意されたもの) が豊富なPythonを扱うための初歩準備。
Pythonの環境構築に関して、ざっとまとめておきたいと思います!
僕は、元々ド文系の非エンジニアからエンジニアに転向した過去を持つので 非エンジニアの方でも紹介している方法通りに実行すれば プログラミングを進められるように丁寧な説明を心がけます。 ちなみに、開発のPC環境はMacで行うことを想定しています。
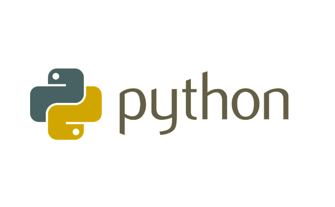
そもそもPythonって何?
Pythonとは、ライブラリが豊富で、比較的少ない記述で多くのことを実現できるプログラミング言語。 初心者が最初に取り組むにはとっかかりやすい言語だと思います。
その一方で、深層学習や機械学習の分野でのライブラリが多く、今後の利用頻度もどんどん増えていくことが見込まれているのが特徴的です。
公式サイトはコチラ↓ www.python.org
では、前置きはこれくらいにして、実際に環境構築を進めてみましょう!!
HomebrewのインストールとPythonの環境構築
プログラミング初心者の方を想定しているので、まずはPython自体の環境構築から。
まずはterminalを起動して、HomebrewというmacOS用のパッケージマネージャーをインストールします。
以下のサイトの赤枠のコマンド部分をコピペしてきて、terminalの任意のディレクトリで打ち込みます。
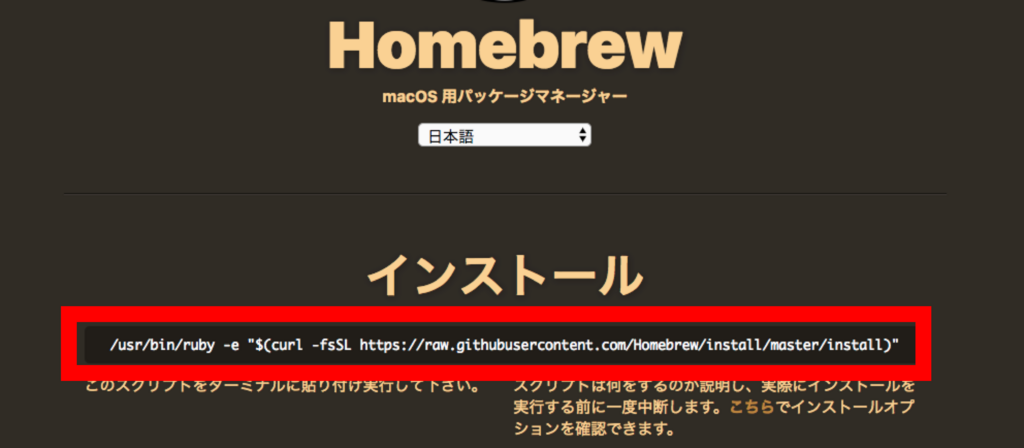 macOS用パッケージマネージャー — Homebrew
macOS用パッケージマネージャー — Homebrew
$ /usr/bin/ruby -e "$(curl -fsSL https://raw.githubusercontent.com/Homebrew/install/master/install)"
これで、Homebrewがインストールされたはずです。
$ brew -v
と打ち込んで
Homebrew 1.3.6
のように、Homebrewの何かしらのバージョンが表示されればインストールは成功しています。(バージョン番号は異なる場合があります。)
Homebrewのインストールが成功したら次に、Pythonのインストールを行います。 以下のようにコマンドを打ち込み、pythonのバージョン3系のもの(2018年1月現在で最新版)をインストールします。
$ brew install python3
これでPythonが自分のPC環境にインストールされたはずです。 このPythonにアクセスするためのパスの設定もしておきます。
以下のコマンドで、.bash_profileファイルを開きます。 こちらのファイルには、PC内のアプリケーションに「$ python」などとコマンドを打ち込めばアクセスできるようにするために、パスを書き込みます。
$ open ~/.bash_profile
上のコマンドで開いたファイルに以下のコードをコピペし、パスを設定します。 もうこのファイルを更新することはないので、ファイルを保存して閉じておきます。
export PATH=/usr/local/bin:$PATH
パスの設定が終わったところで、terminalで以下のコマンドを打って、先ほど記述したパスが機能するようにします。
$ source ~/.bash_profile
これでterminalに「$ python」とコマンドを打ち込めば、pythonを利用することができるようになっているはずです。
最後に、pythonの開発環境を用意します。
terminal上で、cdコマンドを使って、pythonのアプリケーションを作りたいディレクトリに移動します。
pythonのアプリケーションを開発したいディレクトリに移動できたら、以下のコマンドを打ち込んで pythonの開発環境を用意します。
$ python3 -m venv ethereumProject
*ethereumProjectの箇所は、自分の好きな任意な名前で構いません。 これで、現在のディレクトリにethereumProjectディレクトリが作成されます。
このディレクトリの名前が仮想環境の名前になります。
この仮装環境に入るためには以下のようにコマンドを打ち込みます。
$ . ethereumProject/bin/activate
仮想環境に入ることに成功すると
(ethereumProject) $
以上のように表示されます。
ここで、以下のように打ち込めば、pythonを起動することができます。
(ethereumProject) $ python3
1 + 1の計算をしてもらう簡単なプログラムを書いてEnterを押すと
(ethereumProject) $ 1 + 1
2
「2」と計算結果が表示されます。
ちなみに、deactiveコマンドを打つことで仮想環境から抜けることができます。
(ethereumProject) deactivate
ここまでで、Pythonの開発環境が整いました。
お疲れ様です!
気が向いたら、PythonでのスクレイピングやWebサービス開発に関しても おいおい書いていきたいと思います!
Pythonをしっかり学びたい方向け
最後に、Pythonをしっかり学びたいという方向けにおすすめの学習ツールを紹介しておきます。
スッキリわかるPython入門 スッキリわかるシリーズ
そもそもPythonの書き方が分からないという方はこちら、安いし分かりやすいのでオススメです。
プログラミング言語 Python 3 入門
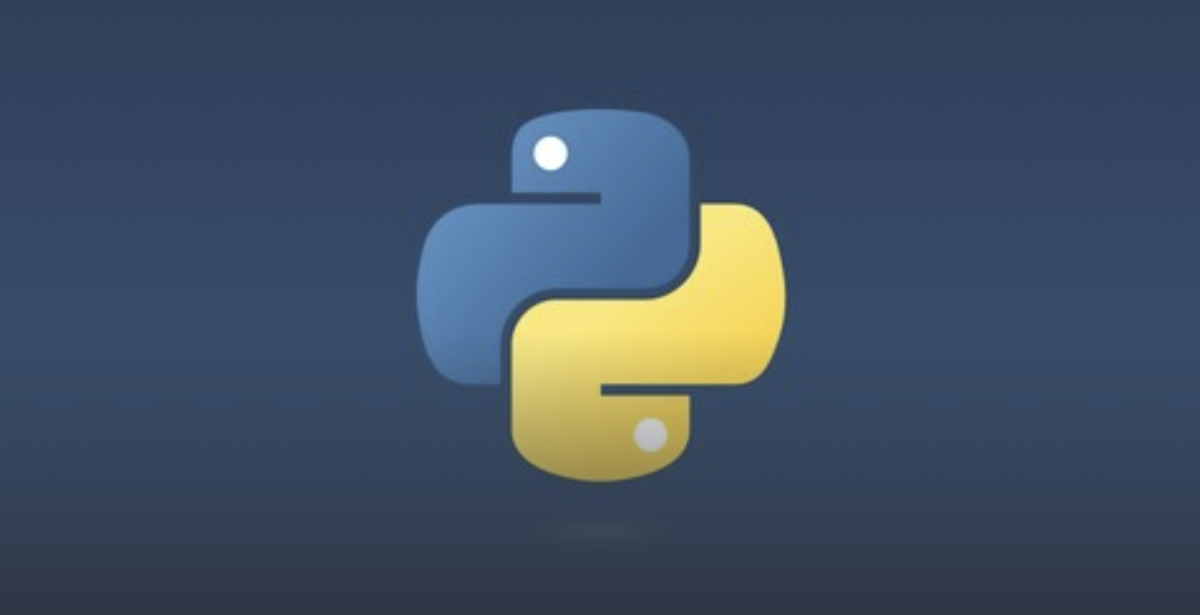
このコースで学べること
- Pythonの基礎(データ、制御フロー、関数、データ構造、モジュール、例外(エラー)、クラス、入力と出力、標準ライブラリ)
- ターミナルを使用したPythonの実行
- PyCharmを使用したPython ファイルの作成・デバッグ実行
Pythonの基礎の基礎が丁寧に開設されていて、Python初心者の方でもPythonへの理解が深まりやすいUdemyのコースです。
Pythonの仕組みを基礎からしっかりと理解しておきたい方にオススメです。
【プログラミング言語 Python 3 入門】をUdemyで見てみる
![]()
Pythonで作業の自動化・効率化
Pythonでのプログラミング学習中の方向けに、Noteでより詳細なプログラミングチュートリアルを配信しているので、そちらもチェックしてみてください( ・v・)/
では!




